Программа которая раздает wifi с ноутбука. Программы для раздачи WiFi с ноутбука или компьютера — обзор программ для создания Hotspot на Windows
А знали ли вы, что используя специальное программное обеспечение, вы сможете раздавать интернет с вашего ноутбука? Если ваш ноутбук подключен к интернету по локальной сети (к модему с помощью специального провода), а в доме имеются планшеты и смартфоны, то эта статья будет, несомненно, полезна для вас.
Как оказалось, на просторах интернета можно найти программы для раздачи Wi-Fi с ноутбука. В этой статье мы рассмотрим наиболее качественную и бесплатную программу, которая полностью справляется со всеми заявленными функциями.
Скачайте программу для раздачи интернета по ссылке в конце статьи.
Стоит сразу заметить, что программа в своей работе использует средства для раздачи Wi-Fi, встроенные в операционную систему. Поэтому программа будет работать только на Windows 7 и 8. Более старые версии Windows, к сожалению, программа не поддерживает.
После окончания загрузки, необходимо установить программу на компьютер. Откройте скаченный файл двойным кликом мыши и следуйте указаниям Мастера установки.
После окончания загрузки, программа запустится автоматически.
Интерфейс программы на английском языке, поэтому сразу заходим в настройки, где меняем язык интерфейса на русский, заполняем имя беспроводной сети, задаем новый пароль, повторяем пароль, нажимаем кнопку «Apply» и «ОК», чтобы сохранить изменения и закрыть окно.
Чтобы начать раздавать интернет нажмите кнопку «Start».
Если зайти в список доступных интернет-подключений с мобильного устройства, в списке вы увидите знакомую вам сеть. Подключитесь к ней, введя созданный вами пароль.
На ноутбуке сразу высветится сообщение, что было произведено подключение устройства.
А в окне самой программы отобразится IP-адрес самого устройства.
Если интернет на подключенном к Wi-Fi устройстве не работает, выполните следующие действия: откройте галочку в правой части программы, чтобы развернуть дополнительное окно с некоторыми настройками.
Выберите тип сети, по которой производится доступ ноутбука к интернету. Если вы подключаетесь с помощью провода, то выберите пункт «Подключение по локальной сети». Если же доступ к интернету осуществляется с помощью сети Wi-Fi, то, соответственно, нужно выбрать «Беспроводная сеть». Нажмите кнопку ОК и возобновите раздачу интернета, нажав кнопку «Start».
В настройках программы можно установить автоматический запуск при каждой загрузке Windows. Таким образом, настроив программу всего раз, вы сможете постоянно и без ограничений пользоваться беспроводной сетью Wi-Fi на всех устройствах.
Доброго времени суток всем читателям моего блога! Совсем недавно я узнал, что можно раздать wifi с ноутбука использую при этом специальное программное обеспечение. Оказалось, что всё wifi антенны могут не только принимать сигнал, но и раздать его. В некоторых случаях это не просто удобно, но и является единственным способом раздачи wifi. Например, у вас есть ноутбук, который подключен к интернету с помощью USB модема, также имеется планшетник, не поддерживающий 3g, но есть огромное желание подключить к нему интернет. Именно в этой ситуации вам на помощь придут . Кстати, есть целая линейка планшетов от Apple, не поддерживающих 3g, поэтому данная тема очень актуальна.
Как стало известно, в сети имеется огромное количество программ для раздачи wifi с ноутбука , но почти все эти программы работают со сбоями или вовсе не функционируют. Меня больше всего удивило, что некоторые платные приложения такого рода являются чистой воды обманом. Но проблема с поиском софта была решена! Мне удалось найти 2 отличные программы для раздачи wifi с ноутбука , которые вы можете скачать абсолютно бесплатно!
Чтобы воспользоваться программами для раздачи WiFi , нам нужно открыть доступ беспроводной сети для других пользователей. Кликаем правой кнопкой мыши по беспроводному соединению и выбираем "Свойства".
Затем входим во вкладку “Доступ” и ставим галочку напротив «Разрешить другим пользователям сети использовать подключение к Интернету данного компьютера».

Switchvirtualrouter
Switchvirtualrouter - программа для раздачи wifi с ноутбука, которая использует встроенные в операционную систему средства для раздачи wifi. Именно поэтому, программа будет работать только на Windows 7 и Windows 8.
Установив и запустив программу, вы получите следующее окно:

Нам нужно настроить программу, для этого кликнем на шестеренку в правом нижнем углу.

Здесь нам нужно, прежде всего, настроить следующие параметры:
- Имя роутера (SSID) - имя вашей wifiсети
- Пароль - пароль от вашей wifiсети
- Пароль должен состоять минимум из 8 символов, разрешаются латинские символы и цифры.
Для сохранения изменений нажимаем кнопку OK.
После нажатия OK, программа должна создать новую wifiсеть. Чтобы проверить это, заходим в Центр управления общими сетями и доступом и видим там только что созданную сеть:

Как мы можем увидеть, у нашего соединения нет подключения. Для подключения нужно нажать кнопку Start в главном окне программы.

Работает! Сеть подключилась и теперь отображается имя, которое мы указывали в настройках программы. Теперь вы можете включить wifi на наших девайсах и подключаться к только что созданной точке доступа.
MyPublicWifi
MyPublicWifi - еще одна программа для раздачи wifi с ноутбука, которую вы также можете скачать абсолютно бесплатно! Несомненным преимуществом данной программы, является её простой интерфейс и колоссальная функциональность. Достаточно запустить MyPublicWifi, указать имя вашей сети и пароль. На этом настройка программы для раздачи wifi с ноутбука
завершена!
Особенностями MyPublicWifi является наличие мощного фаерволла и возможность отслеживать все посещённые URL.

В этой статье Вы узнали, какие существуют программы для раздачи wifi с ноутбука и как их можно настроить для комфортного использования. Всем спасибо и до скорых встреч!
PS: Данная статья вызвала большой резонанс на моём блоге, мне поступило много вопрос, которые в основном звучали следующим образом - Есть ли еще другие подобные программы? Мой ответ - Есть! Я написал новую статью, которая называется Программы для раздачи интернета по WIFI с ноутбука , в ней я рассказал про остальные программы для раздачи wifi, а также подробно объяснил, как можно раздавать wifi с помощью командной строки.
Также в сети имеется другая статья, в которой описаны 3 лучшие программы для раздачи wifi , советую обязательно прочитать её.
Тема настройки точки доступа (HotSpot) на Windows очень актуальная. Поэтому, мы решили на одной странице собрать самые лучшие программы для настройки раздачи интернета по Wi-Fi с вашего ноутбука, или компьютера. Так же, к некоторым программам вы найдете подробные инструкции по их настройке. Так как очень часто, в процессе настройки HotSpot на Windows появляется много вопросов.
Но для начала, в нескольких словах давайте разберемся, что же делают, и как работают программы которые вы сможете скачать ниже.
В Windows есть возможность настроить точку доступа, и подключить другие устройства по Wi-Fi. Это значит, что если у вас компьютер, на котором есть Wi-Fi, и к этому компьютеру подключен интернет, то вы можете раздать этот интернет по Wi-Fi на другие устройства. Ваш ноутбук будет как Wi-Fi роутер.
Например, если у вас дома есть ноутбук, к которому подключен кабельный интернет, и есть еще скажем смартфон, или планшет, которые можно подключить к интернету по Wi-Fi, то ноутбук может раздать интернет для этих устройств.
Настроить раздачу интернета можно и через командную строку, с помощью определенных команд. Но, это сложновато, особенно если вы не очень хорошо разбираетесь во всех этих нюансах. Так вот, специально для этого дела и существуют программы, которым посвящена эта страница.
С помощью этих программ можно настроить HotSpot очень быстро и просто. И все это через графический интерфейс программы, а не с помощью команд.
Достаточно скачать нужную программу, установить ее и запустить раздачу интернета.
Лучшие программы для настройки виртуальной точки доступа на Windows
 – еще одна бесплатная, и очень популярная программа для создания виртуальной Wi-Fi сети. В программе нет русского языка, но разобраться в ней очень просто. К тому же, ее достаточно просто запустить, устанавливать не нужно.
– еще одна бесплатная, и очень популярная программа для создания виртуальной Wi-Fi сети. В программе нет русского языка, но разобраться в ней очень просто. К тому же, ее достаточно просто запустить, устанавливать не нужно.
 – бесплатная, простая утилита с русским интерфейсом. С ее помощью вы сможете запустить виртуальную точку доступа за несколько минут.
– бесплатная, простая утилита с русским интерфейсом. С ее помощью вы сможете запустить виртуальную точку доступа за несколько минут.
Программ для раздачи wifi с ноутбука не слишком много – несколько. Поэтому есть возможность скачать и испытать все, что я и сделал – определил лучшую для себя.
Точнее для меня она оказалась стабильной, простой, имеет небольшой размер, бесплатная и на русском языке.
Единственный недостаток: работает только на windows 8, windows 7 (XP и VISTA – не поддерживает).
Называется программа — Switch Virtual Router. Есть похожая, но для меня эта оказалась лучшей.
С ее помощью также легко можно пользоваться через wifi принтером, сканером или ксероксом, если они оснащены вайфай адаптерами.
Я ее использовал, для раздачи интернета на смартфоны и ноутбуки, оснащённые вай фай. Все работает отлично.
Скачать программу для раздачи wifi с ноутбука «Switch Virtual Router» можно по ссылке в конце этой записи.
Чтобы с ноутбука начать раздачу wifi, мне пришлось, немного повозится, чтобы у вас процесс пошел быстрее ниже приведу инструкцию как пользоваться.
Как программой Switch Virtual Router раздавать с ноутбука wifi
Как скачать программу и установить, тем, кто собирается раздавать wifi известно хорошо. Значит, запускаем и нажимаем: Go to seting.
При желании можете поставить галочки: запускать вместе с виндовс и отображать список подключенных устройств, после чего жмите «применить» и «ОК».

Все сеть создана – жмите «start», только учтите, если ваш ноутбук не поддерживает виртуальный wifi роутер, у вас ничего не получится.

Чтобы убедится, что все в порядке, зайдите в центр управления адаптерами. Там у вас должен будет появиться виртуальный — «Беспроводное сетевое подключение 2».
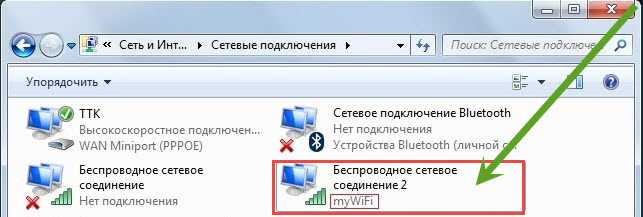
Если есть, значит, можете раздавать wifi. Если раздавать интернет, то со смартфонами у меня проблем не возникало.
Только когда хотел подключить ноутбук – не получалось, причем все инструкции находящиеся в интернете не помогали.
Пришлось раскинуть мозгами самостоятельно. Вам интересно как я начал раздавать интернет через wifi на другие ноутбуки с помощью программы Switch Virtual Router?
URL Разработчика:
http://switchvirtualrouter.narod.ru
Операционка:
XP, Windows 7, 8, 10
Интерфейс:
русский
В наш век цифровых и современных технологий для среднестатистического жителя города невозможно себе представит жизнь без сети Интернет. Одним из ее сыновей можно назвать WiFi. И закономерно появляется вопрос, как все же необходимость раздать WiFi с ноутбука, если нет возможности (или желания) подключить роутер. Давайте рассмотрим это подробнее.

Перед тем, как раздавать WiFi с ноутбука
Перед тем как приступить к настройке раздачи WiFi через ноутбук, необходимо убедиться, что ваше устройство оснащено встроенным девайсом для раздачи Интернета: WiFi адаптером либо USB или PCL типа. Их наличие можно посмотреть в Панели управления во вкладке Сеть и Интернет. Если вы нашли в Сетевых подключениях пункт Беспроводная Сеть, значит можно смело приступать к организации раздачи WiFi.
WiFi – это товарный знак компании Wi-Fi Alliance. Представляет собой возможность подключения по стандартному протоколу IEEE 802.11. В целом является беспроводной сетью, которая может быть использована всеми устройствами, поддерживающими подобный стандарт передачи.
Программы для создания виртуальной точки раздачи WiFi
Первым этапом необходимо создать виртуальную точку доступа. Ей станет ваш ноутбук. Чтобы из него сделать WiFi точку, можно скачать бесплатные программы с официальных сайтов.
mHotspot
Одна из таких программ называется mHotspot. Данный софт не нуждается в установке. После того, как он будет скачан, необходимо запустить mHotspot. Там будут указаны необходимые настройки программы. Например, поле под названием Mhotspot name вводят имя будущей сети. Именно его и будет видно в списке доступных для подключения точек.
Скачать программу можно с официального сайта mHotspot .
Окно работы с программой mHotspot
Следующее поле называется Password. Это пароль. Он должен быть не короче восьми символов. Его важно вводить для того, чтобы обезопасить сеть от доступа в неё посторонними людьми.
Поле под названием Max Clients регулирует количество гаджетов, которые могут быть одновременно подключены к сети. Максимальное их количество - десять. Если в этом поле будет указана единица, то никто, кроме вашего компьютера не сможет к нему подключиться. Нажимаем Start Mhotspot и переходим к созданию точки доступа.
Видео: как пользоваться программой mHotspot
MyPublicWiFi
Это ещё одна программа, которую можно скачать в сети Интернет это MyPublicWiFi. Перейдя по ссылке на официальный сайт загрузчика, можно закачать софт себе на ноутбук. Программа не требует установки и работает сразу же после скачивания.
Рабочее окно MyPublicWifi
Программа MyPublicWifi позволяет сделать Wifi точку доступа из своего компьютера. Инструкция по работе:
- Скачать MyPublicWifi (желательно версию 5.1).
- Установить программу.
- Перезагрузить ноутбук.
- Запустить MyPublicWifi (или запустить программу MyPublicWifi от имени администратора, это если при обычном запуске выдает ошибку).
- Указать пункт Automatic HotSpot configuration.
- выбрать название сети, которая будет создана, в поле Network Name (SSID).
- В Network Key указать пароль.
- Выделить (поставить галочку) Enable Internet Sharing.
- В списке выбрать подключение ноутбука к Интернет сети.
- Нажать кнопку Set up and Start Hotspot.
Программа MyPublicWifi отлично работает и не требует особых усилий в подключении
Создаём точку доступа: три лучших способа
Раздача через существующее Интернет-соединение
Раздавать вай фай через существующее Интернет соединение под силу операционным системам Windows 7 и 8.
Для того, чтобы сделать Интернет раздачу, необходимо следовать этим пунктам:
- Пуск.
- Панель управления.
- Сеть и Интернет.
- Центр управления сетями и общим доступом.
- Изменение параметров адаптера.
- Беспроводное сетевое соединение 2. Его переименуйте по желанию. Как вам будет угодно.
- Находим собственное активное подключение. В основном оно называется подключением по локальной сети. Также может именоваться Virtual WiFi.
- В свойствах активного подключения следует найти вкладку "доступ" и перейти по ней. В этой вкладке ставим галочки, то есть соглашаемся со всеми пунктами. А именно:
- разрешаем другим пользователям использовать данную сеть;
- разрешаем другим пользователям управлять подключением к выбранной сети.
- Из списка выбрать ваше активное подключение. То есть: подключение по локальной сети (или то название, в которое вы переименовали подключение).
- Нажать кнопку "ОК" и перезагрузить компьютер.
Если вы желаете чтобы смартфон, планшет или ноутбук смог использовать эту точку доступа, вам следует только запустить программу для раздачи вай фай. А на устройствах, которые будут подключены, необходимо ввести пароли доступа к сети.
Способ настроить раздачу WiFi с помощью командной строки
Вышеперечисленные способы мало работают в случае, если необходимо раздать WiFi с компьютера, на котором установлена Windows 10.
Как выглядит командная строка на экране ноутбука
Этапы раздачи беспроводных сетей с помощью командной строки:
- Проверить возможность раздачи. Необходимо запустить от имени администратора командную строку и ввести в ней команду netsh wlan show drivers.
- Прочитать пункт «Поддержка размещенной сети» (если настройки на английском языке, то будет написано Hosted Network). Там должно быть указано слово «да».
- Следующим пунктом в командной строке пишем: netsh wlan set hostednetwork mode=allow ssid=remontka key=secretpassword. При этом в команде такие указания, как «remontka» - это имя беспроводной сети (можно написать свое, пробелы не используются). Secretpassword – это секретный пароль на WiFi. Вы его выбираете самостоятельно.
- После того, как все данные будут вписаны, ввести команду: netsh wlan start hostednetwork.
- Правой кнопкой мыши сделать клик на меню на рабочем столе «Пуск» и там выбрать «Сетевые подключения».
- В этом списке выбрать то Интернет-соединение, которое сейчас используется. Кликом правой кнопки мыши откройте вкладку «Доступ». Разрешите доступ другим пользователям.
Настраиваем возможности сети через командную строку
В конце концов, на экране появится извещение, что беспроводная сеть запущена. Если не произошло никаких ошибок и сбоев, то можно подключать к этой сети телефоны, планшеты и ноутбуки. У них теперь будет доступ в Интернет.
Точка доступа с Windows 7: сеть «компьютер-компьютер»
Видео, как наладить раздачу WiFi с компьютера через Windows 7
Для того, чтобы организовать беспроводное подключение на Windows 7, необходимо создать сеть «компьютер-компьютер». В нижнем правом углу экрана (где расположены часы, дата, иконки быстрого запуска. Это называется – трей) найти «Интернет соединение». Нажать на него, а после выбрать «Центр управления сетями и общим доступом».
Появится окно. В нем необходимо выбрать пункт «Настройка нового подключения». И нажать «Настройка беспроводной сети «Компьютер-Компьютер» и «далее».
В новом окне заполнить три графы:
- имя сети (придумать самим);
- тип безопасности (WPA2-ptrsonal лучше всего);
- ключ безопасности.
Перейдя в «Центр управления сетями и общим доступом» в разделе «Изменение дополнительных параметров общего доступа» установить флажок на «Включить» на всех пунктах. Не забыть поставить галочку на моменте: «запомнить настройки сети». Нажимаем кнопку «далее».
После того, как система настроит раздачу сети Интернет через WiFi, в окне, которое появится, необходимо будет нажать «Включить общий доступ к подключению к Интернету».
Настройка прошла успешно, если после этого компьютер беспрепятственно сможет раздавать Интернет через WiFi
Вопросы безопасности при раздаче вай фай без роутера
Так как в результате организации виртуальной точки доступа создаётся учётная запись с стандартными параметрами, именем admin, то любой человек, который хоть как-то знаком с сетью, может легко к ней подключиться.
Чтобы этого не случилось, важно знать некоторые моменты. Действия, которые необходимы, чтобы обезопасить себя и сеть от вторжения опрошенных гостей.
Окно 192.168.0.1.
В адресной строке браузера (любого) вводим 192.168.0.1. На экране загрузится окно, в котором нужно будет ввести имя админа и пароль. Переходом на вкладку Maintenance в раздел, который называется Administrator. В поле New Password вписываем новый, сложный пароль. Его необходимо запомнить. Он потребуется во время подключения других устройств к сети. Клинком на Confirm Password мы подтверждлаем то, что сохраняем написанный пароль. По этому же принципу изменяем Login Name. В конце каждого проделанного действия нажимаем Save Settings. Это означает: сохранить настройки.
Таким образом, мы защитили учётную запись. С ещё помощью возможно изменять все настройки сети. Включая подключение и отключение аппаратов, а также блокировку гаджетов для того чтобы они не могли подключаться к этой сети.
Переходим к непосредственно защите точки доступа. В уже открытой вкладке в браузере находим пункт под названием Setup, то есть Настройки. В нем выбираем раздел Wireless Settings. Будет открыто новое окно. В нем требуется выбрать функцию, которая называется Manual Wireless Connection Setup. В разделе установок, который находится в Wireless Network Settings, задаем новое имя сети (SSID). Оно должно быть достаточно сложным.
Если вы хотите, чтобы настраиваемую сеть не видели пользователи других гаджетов, то в поле Enable Hidden Wireless стоит поставить галочку.
Подключаем планшет, смартфон и ноутбук к раздаче
После того, как раздача вай фай будет организована, к новоявленному «роутеру» в виде ноутбука нужно будет подключить смартфоны, планеты и другие гаждеты с поддержкой беспроводного соединения.
Особенности подключения имеют устройства, работающие на операционной системе Android. Безусловно, прежде всего, лучше проверить, разрешен ли доступ к сети другим устройствам.
Если это есть, далее необходимо скачать программу adb . Она предназначена для Интернета с Windows на Android апараты. Следующим шагом необходимо включить в настройках планшета или смартфона на Android режим под названием «Отладка по USB». И после этого подключить гаджет через USB кабель к ноутбуку.
Распаковать папку с программой adb и запустить AndroidTool.exe. Откроется окно, в нем необходимо будет нажать кнопку Refresh Devices. Справа будет список под названием Select Domain Name Server (Dns)… Там выбераете себе DNS сервер. После нажатия кнопки Show Android Interface приложение будет установлено на ваш планшет.
Программе USB Tunnel разрешите права суперпользователя на планшете. И смело нажимайте кнопку Connect.
