Печать с одного компа на принтер подключенный к другому. Как открыть доступ к принтеру в локальной сети? Предварительная настройка компьютера с принтером
Сегодня продолжаем знакомство с локальной домашней сетью. Когда в одной квартире много компьютеров объединены в сеть, то выводить на печать фотографии можно при помощи сетевого принтера. Т.е. одним принтером могут пользоваться все пользователи сети в порядке очереди. В этой заметке мы научимся настраивать сетевой принтер.
Как происходит печать на сетевом принтере
Есть несколько способов настройки принтера в сети . В этой статье я опишу способ, когда принтер подключен к одному из компьютеров, а остальные компьютеры выводят на печать документы через этот компьютер к которому подключен принтер. Ниже приводится схема того как это происходит.
Компьютеры PC №1 и PC №2 объединены в локальную домашнюю сеть , в которой они могут обмениваться файлами , при помощи роутера. Принтер настроен, физически подсоединён кабелем USB к PC №1 . Мы отправляем распечатку с PC №2 через роутер на PC №1 , а затем уже на принтер. Единственный минус такой схемы это то, что PC №1 должен быть включен, если мы хотим печатать с PC №2 . Вот таким образом мы печатаем на сетевом принтере .
Подключение и настройка сетевого принтера
Итак принтер подключен к PC №1 , настроены драйвера этого принтера, теперь можно настроить печать по локальной сети.
Первое, что нужно сделать это сделать принтер общедоступным в сети. Для этого идём в Пуск — принтеры и факсы.

Выбираем наш принтер. Открываем меню правой кнопкой мыши и идём в пункт Общий доступ .

В окне настроек общего доступа выбираем радио-переключатель в положение Общий доступ к данному принтеру.

Cетевой принтер в Win7
В Win7, после того как Вы войдёте в принтеры, увидите примерно вот это.

Выбираете принтер, затем его настройки.


Всё на PC №1 принтер открыт для общего пользования. Теперь переходим на PC №2.
На PC №2 делаем следующее: идём в Пуск — принтеры и факсы. Выбираем значок Установка принтера .

Выбираем тип принтера — сетевой или подключённый к другому компьютеру.



После того, как обзор принтеров в сети будет завершён. Находим наш принтер на PC №1 (вообще у меня компьютер называется ALEXADMIN ).

После чего в Принтерах и факсах PC №2 отобразится новый принтер на ALEXADMIN (это значит что данный принтер находится на другом компьютере, который находится в локальной сети ).

Установка сетевого принтера в Win7


Достаточно из списка доступных принтеров всети выбрать нужный и всё система сама всё сделает.

Установку принтера можно произвести и чуть быстрее.
Для этого необходимо войти в сетевое окружение , отобразить компьютеры рабочей группы.

Тут два компьютера PC №1 ALEXADMIN и PC №2 Nadya.

Напомню, что мы настраиваем печать по сети с PC №2 Nadya на PC №1 ALEXADMIN.
Заходим (напоминаю заходим с PC №2 Nadya через сетевое окружение ) на PC №1 ALEXADMIN и видим те ресурсы, которые открыты для общего доступа в локальной домашней сети, в том числе и принтер, который подключен к этому компьютеру. Кликаем по этому принтеру и всё дальше он установиться и отобразиться в списке новых принтеров.

В семёрке это выглядит чуть иначе, но принцип тот же.
Открываем, кликнув по значку мониторчика в трее, Центр управления сетями и общим доступом.

Выбираем сеть.

Выбрав сеть, увидим компьютеры той рабочей группы в которой мы находимся. И нужен нам тот ПК на котором находится принтер. В данном случае это ALEX .

Перейдя в ALEX , мы увидим ресурсы доступные на этом компьютере, в том числе и принтер.

На этом пожалуй что всё. Есть вопросы пишите в комменты.
При наличии домашнего принтера и хотя бы двух ПК или ноутбуков, пользователь очень часто задается вопросом – как настроить сетевой принтер. Перебегать от одной рабочей станции к другой с флеш-накопителем, только лишь для распечатки одного документа – это ненужная растрата сил, энергии и нервов. Короче, нерациональное использование ресурсов — дело крайне неблагодарное. Настроить его можно самостоятельно, не прибегая к помощи специалистов. Рассмотрим подробнее подключение данного периферийного устройства по локальной сети.
Настроить принтер можно в два этапа, включающие в себя:
- Настройку ПК с подключенным принтером;
- Установление параметров работы второго ПК, использующий периферию.
При использовании его на более чем двух машинах – настройку нужно проводить на каждом персональном компьютере.
Выбор настроек для ПК
Для начала необходимо определиться с параметрами «печатника» для его работы по сети. Первым делом необходимо «расшарить» его. По-другому говоря – организовать общий доступ. В «Панели управления» откроем вкладку «Просмотр устройств и принтеров».
В открывшемся списке выберем необходимый агрегат для использования последнего по сети, а затем откроем его параметры, кликнув подпункт «Свойства принтера».
Благодаря окну, отображающему его свойства, выберем «Доступ», в котором устанавливаем подтверждение, согласно изображению, расположенному ниже. 
Нажимаем «Ввод» и приступаем к определению настроек компьютеров, использующих сетевые устройства для вывода печати.
Как настроить второй персональный компьютер?
Ко второму этапу относится настройка параметров ПК, использующего данный агрегат. Суть заключается в добавлении его к списку подключенных устройств. Чтобы этого достичь, необходимо открыть уже знакомую вкладку «Просмотр устройств и принтеров», находящуюся в панели управления. Жмем клавишей мышки на «установку» и добавляем его, в зависимости от типа подключения (беспроводное, сетевое или Bluetооth).
Затем операционной системой будет произведен поиск доступных периферийных устройств, находящихся в «локалке», отобразив «печатник», которому был «показан зеленый свет». Выбрав «печатник», продолжаем при помощи кнопки «Далее». Операционной системой Windows будет произведен поиск и скачивание драйверов, а также осуществится установка сетевого оборудования. При успешном завершении данного этапа система незамедлительно уведомит Вас об этом соответствующей надписью. Жмем «Далее» и продолжаем установку. 
Распечатайте пробную страницу для убеждения в том, что всё прошло успешно. Кнопка «Готово», нажатая после этого, завершит настройку периферийного устройства, которое обязано появиться в списке установленного оборудования.
Ошибка при поиске устройства. Что делать?
Отсутствие необходимого агрегата, после поиска его ОС, не должно пугать «юзера». Указать его вручную можно очень быстро. Всего лишь требуется нажать «Нужный принтер отсутствует в списке ». В появившемся окне введите при помощи клавиатуры его адрес по шаблону: \\IP-адрес\имя принтера .
Во многих офисах устанавливают локальную сеть для того, чтобы обмениваться данными, использовать общие технические средства. Для среднего и малого офиса проще установить один мощный принтер, вместо нескольких мелких. Необходимо так его подключить, чтобы к нему был возможен доступ со всех компьютеров учреждения. Чтобы превратить в сетевой обычный принтер, надо правильно поменять некоторые параметры устройств.
Существуют печатающие устройства, подключаемые к маршрутизатору напрямую, минуя компьютер, но стоят они дорого. Самый простой и недорогой способ – сделать общедоступным обычный принтер. Он подключается к одному из офисных компьютеров стандартным способом – через LPT или USB порт, затем его делают общедоступным в сети. Этот метод сетевого использования принтера имеет ограничения по своим возможностям. Компьютер или ноутбук, к которому подключили общий принтер физически, должен быть активным максимальное время в сети. Драйверы и программное обеспечение устанавливайте на него с диска, всегда прилагаемого к принтеру, или найдите и скачайте в интернете на сайте производителя. Проверьте работоспособность системы. Сделайте принтер общедоступным. Для настройки откройте в панели управления «Устройства и принтеры» (или «Принтеры и факсы»). Найдите установленный принтер, откройте его «Свойства», кликнув правой кнопочкой мыши на значке вашего принтера. В окне «Свойства» нужная вкладка – «Доступ». Против строки «Общий доступ к данному принтеру» поставьте галочку. Оставьте предложенное системой сетевое имя принтера или задайте свое. Например: «OKI_C510dn». Под этим именем в локальной сети принтер будет распознаваться как общий ресурс. Имя задавайте любое, но без пробелов. На всех компьютерах, объединенных сетью, установлена одинаковая операционная система, что и на компьютере с подключенным принтером – нажмите «Ок». Процедура завершена. В случае, когда есть в локальной сети компьютеры с другой операционной системой, установите для них подходящие драйверы. В окне «Свойства» в разделе «Драйверы» вкладки «Доступ» щелкните кнопку «Дополнительные драйверы». Откроется список драйверов, в котором проставьте галочки против тех, которые могут вам понадобиться для других Windows. Обратите внимание на колонку «Установлено», если там значится слово «Нет», то необходимо поставить диск с драйверами от производителя принтера, или выбранные драйверы скачать с его официального веб-сайта. Например: , Canon , Epson , OKI . Теперь можно использовать принтер как общий сетевой ресурс. На удаленном компьютере зайдите в раздел «Устройства и принтеры» (или «Принтеры и факсы»), вызовите «Мастер установки принтеров». Откроется его окно, в нем в качестве способа подключения выберите «Сетевой принтер», затем «Далее». Осталось правильно указать путь к установленному сетевому принтеру. Соблюдайте синтаксис: два знака «прямой слэш», имя компьютера в сети, «слэш», сетевое имя принтера. Например: «\\MyComp\OKI_C510dn». Нажмите кнопку «Далее». Процесс установки принтера завершится предложением системы напечатать пробную страницу – сделайте это.

Плюсы такого подключения сетевого принтера: нет необходимости покупать новое оборудование, он стандартный для Windows, простой в исполнении, без дополнительного софта. Минусы: компьютер с физически подключенным принтером должен работать еще до его использования, его замедленное функционирование во время сеанса удаленной печати, долгое время ожидания отпечатка, особенно для цветной печати.
Вопрос от пользователя
Здравствуйте!
Не подскажите, с одной проблемкой... У нас на работе есть принтер (МФУ), подключенный к одному из компьютеров. Мой компьютер установили позже остальных, и видимо забыли настроить возможность печати на этот принтер. Мне теперь нужно сначала скидывать файл на флешку (или в общую папку), а затем с другого ПК печатать.
Можно-ли добавить на мой компьютер этот принтер, чтобы была доступна печатать на прямую?
PS все компьютеры находятся у нас в общей локальной сети.
Галина, Саратов
Доброго времени суток!
Я думаю, что сделать это будет не сложно (и больших усилий не потребуется, должны справиться сами ☺). В этой статье покажу, как можно найти принтер в локальной сети и добавить его к себе в систему, чтобы легко и быстро отправлять файлы на печать.
Кстати, прежде, чем найти и добавить принтер - необходимо его расшарить (сделать доступным для всех ПК в сети). Как это делается - см. в этой статье:
Несколько способов найти принтер в локальной сети и подключить его к своему компьютеру
Вариант №1
Самый очевидный и простой способ... Заходим в ПУСК , затем .
По умолчанию, в Windows уже есть несколько "принтеров и факсов" (ничего общего к реальным устройствам они не имеют): Fax, Foxit Reader PDF Printer (появляется после установки приложения для просмотра PDF файлов), Microsoft XPS Document Writer.
Чтобы добавить новый принтер - просто щелкните по кнопке "Установка принтера" (см. скриншот ниже).

Важно! Перед поиском и добавлением принтера - обязательно проверьте, чтобы он был включен (и компьютер, к которому он подключен - также должен работать).
Затем нажмите по варианту "Добавить сетевой, беспроводной или Bluetooth-принтер" (см. скрин ниже).

Если с принтером все в порядке и сеть работает, то в большинстве случаев вы должны увидеть список доступных принтеров: выбираете нужный из них, и жмете кнопку "Далее".
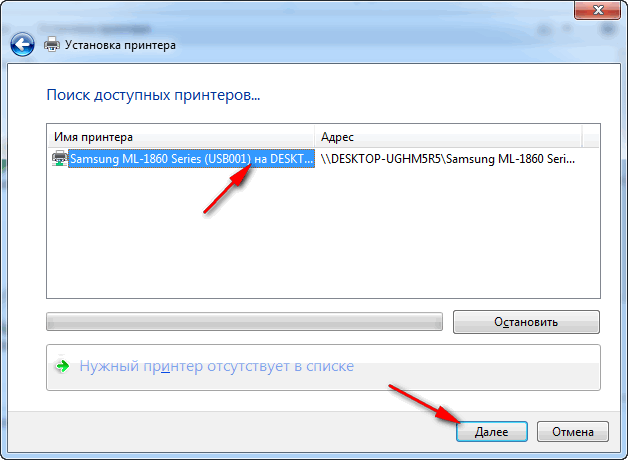
В следующем шаге Windows попытается подключиться и установить драйвера на принтер (если у вас современная ОС Windows 7, 8, 10 - то, как правило, драйвера ставятся автоматически, ничего до-устанавливать не требуется).

Если всё прошло успешно - Windows сообщит вам, что принтер был установлен с драйвером таким-то. Жмите кнопку "Далее" для продолжения.
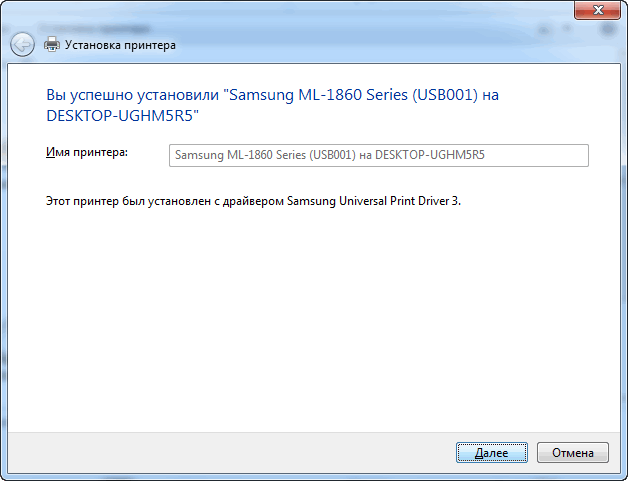
Последний штрих: Windows предложит проверить работоспособность устройства - напечатать пробную страницу. Рекомендую попробовать, чтобы проверить, как и что.
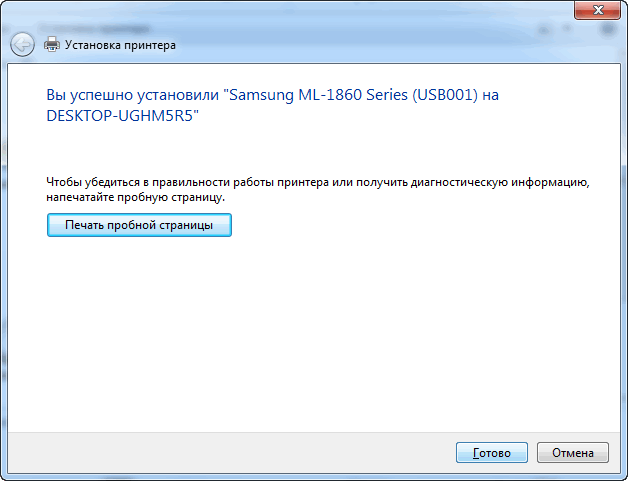
Чтобы во всех программах использовался этот добавленный принтер по умолчанию (чтобы не переключать каждый раз в настройках при распечатке документа, а сразу печатать на него) - зайдите в Панель управления\Оборудование и звук\Устройства и принтеры , выберите добавленный принтер, и щелкните по нему правой кнопкой мышки: во всплывшем меню - активируйте вариант "Использовать по умолчанию" . Всё!
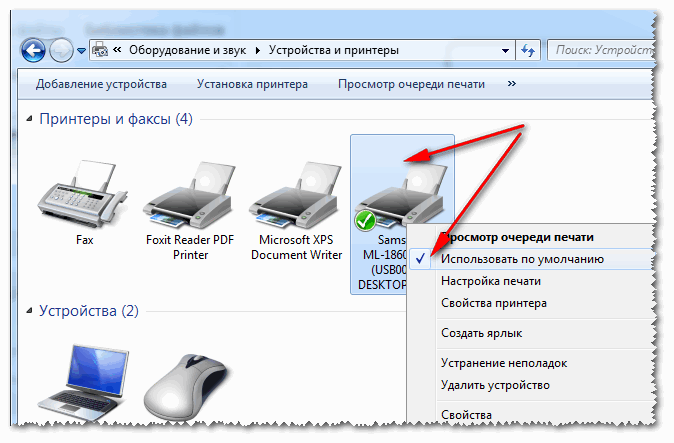
Вариант №2
Если вы знаете на каком компьютере в локальной сети открыт доступ к принтеру, то можно открыть проводник, затем во вкладке "Сеть" (слева, см. скрин ниже) выбрать нужное имя компьютера. Далее вы должно увидеть расшаренный принтер - собственно, осталось только нажать по нему правой кнопкой мышки, и в меню выбрать вариант "Подключить". Дальнейшее подключение и настройка принтера - как в примере выше.

Вариант №3
Можно найти принтер и не выходя из программы в которой печатаете. Например, пусть это будет Excel (одна из самых популярных офисных программ).
При распечатке документа, Excel предлагает на выбор несколько принтеров, а также добавить новый принтер (см. стрелку-2 на скрине ниже). Выбираем именно этот вариант - т.е. "Добавить принтер..." .

После чего появится окно, в котором можно найти все принтеры в локальной сети. Из найденного списка - просто выберите нужный, щелкните по нему ПКМ, и выберите вариант подключить. Дальнейшее подключение и настройку драйверов Windows выполняет самостоятельно и автоматически.
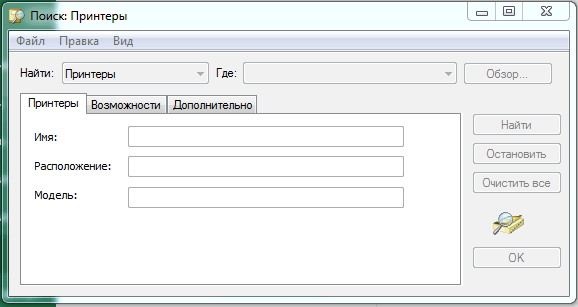
Вот, собственно, и вся статья. Думаю, что если у вас настроена сеть и нет проблем с подключением принтера (и с ним самим) - то все пройдет достаточно легко и быстро.
Чтобы не бегать от компьютера к компьютеру с документами на флешке или не выгружать файлы на печать в облако лишний раз, Microsoft встроила в Windows возможность использовать общий сетевой принтер и общие сетевые папки. В этой инструкции мы расскажем, как сделать принтер сетевым, чтобы на нем можно было печатать с другого компьютера, не подключенного к принтеру напрямую.
Что такое сетевой принтер
Сетевой принтер еще называют общим принтером. Это принтер, к которому имеют доступ компьютеры, не подключенные к нему напрямую. Принтер подключен лишь к одному компьютеру, но печатать на нем могут другие компьютеры, которые находятся с «главным» компьютером в одной сети. Это очень удобная функция, так как избавляет пользователя от необходимости переносить файлы или использовать основной компьютер для печати.
До недавних пор за общие сетевые принтеры отвечала функция «Домашняя группа». В Windows 10 1803 она больше не поддерживается и потихоньку будет исчезать из системы. К счастью, возможность использовать сетевой принтер никуда не делась. Пользователи все еще могут настраивать принтер как общий и получать к нему доступ с остальных компьютеров.
Для справки : многие современные принтеры поддерживают функцию удаленной (или «серверной») печати. Если в вашем принтере есть такая возможность, используйте ее, поскольку она работает эффективнее и удобнее (такой принтер будет доступен удаленно даже при условии, что компьютер, к которому он подключен напрямую, выключен). Ознакомьтесь с руководством пользователя или посмотрите характеристики на официальном сайте. Для более дешевых или старых принтеров, придется использовать встроенные в Windows 10 возможности.
Как подключить и настроить сетевой принтер
Настройка принтера по локальной сети начинается с компьютера, к которому принтер подключен физически , то есть USB-проводом. Убедитесь, что установлены все необходимые драйверы, принтер включен и работает.
Важно : сетевая печать не будет работать, если компьютер с физическим подключением к принтеру отключен.
- Нажмите Win + I и перейдите в раздел . Нажмите на свой принтер, а затем щелкните Управление . Я принтером не пользуюсь, поэтому статья написана на примере «принтера» Отправить в OneNote 2016. Пусть вас не смущает странное имя. Процедура будет точно такая же для традиционных принтеров.
- Нажмите Свойства принтера
, после чего на экране появится новое окно.

- Перейдите на вкладку Доступ
и установите флажок возле Общий доступ к данному принтеру
. Назовите свой принтер удобным вам именем (можно оставить стандартное) и нажмите Ок
.

- После этого принтер будет доступен из сетевого окружения остальных компьютеров. В панели управления возле него будет отображаться иконка с двумя пользователями. Это обозначение общих устройств с сетевым доступом.
- Теперь вам надо перейти к настройке ПК, с которого будет осуществляться удаленный доступ к принтеру.
- Нажмите Win + I и откройте раздел Устройства – Принтеры и сканеры .
- Нажмите на кнопку Добавить принтер и подождите, пока система просканирует окружение. Принтер не будет обнаружен, поэтому вам надо будет нажать .
- Обратите внимание, что сетевой принтер, настроенный на Windows 10-компьютере, будет работать и на предыдущих версиях системы. На Windows 8.1 / 7 или Windows 10 старше 1803 вам надо открыть Панель управления (Win
+ R
– Control
). Перейдите в раздел Оборудование и звук – Устройства и принтеры
, а затем нажмите Добавление принтера
.

- На новом окне щелкните Необходимый принтер отсутствует в списке
.

- Появится новое окно, на котором вам надо выбрать Выбрать общий принтер по имени
.

- В поле с именем введите ИМЯ ОСНОВНОГО ПК\ИМЯ ПРИНТЕРА . К примеру, Taras -PC \Тестовый принтер . Как вариант, можно нажать на кнопку Обзор , выбрать из сетевого окружения главный компьютер (возможно понадобится ввести учетную запись и пароль от этого ПК) и выбрать общий принтер.
- Нажмите Далее
. Система подключит принтер и сообщит, что все готово к использованию. Чтобы проверить, работает ли сетевой принтер, можно будет отправить на него тестовую страницу для печати.

После этого ваш сетевой принтер будет указан в списке всех устройств и вы сможете отправлять на него свои документы из приложений.
Не получается настроить сетевой принтер
Бывает. Если вы столкнулись с трудностями при настройке принтера по локальной сети, вам могут помочь несколько советов. В целом система настройки и работы общих принтеров достаточно простая. Если принтер работает на основном ПК, значит и будет работать на других компьютерах в сети. Главное, чтобы ничего не мешало устройствам общаться друг с другом в этой самой сети.
Оба компьютера должны быть в одной частной сети, а в настройках должно быть включено сетевое обнаружение. На обеих компьютерах проделайте следующую процедуру:

Проблему может причинять также перевод имени ПК в IP адрес при указании пути к принтеру.

Если вы используете сторонние приложения-брандмауэры, процедура включения общего доступа будет другая, но принцип тот же.
